Take-Home Exams
Please Note: This page was updated on September 17, 2025.
Exam Requirements
Use the Newest Exam4 Software. For the Fall 2025 7-Week exam period you must use Exam4 Release 24.2.9 for Mac or Release 25.2 for Windows, both of which expire November 7, 2025.
Take a Practice Exam. You must take a Practice Exam before your first exam. See how to take a practice exam.
If You Need Exam Help
The fastest way to get help with exam-related issues is to open a ticket with our Exam Team. Your question will be sent to the right person. You can also visit our Exam Event page to find out about online and in-person help sessions.
Take-Home exams can be taken almost anywhere, as long as you have Wi-Fi. Exam questions will be available to be downloaded and printed from Exam4 during exam period. Take-Home exams will be taken on Exam4, but not be remotely proctored. You are allowed to cut and paste text into Exam4. Read more about Take-Home Exams.
Exam Information You'll Need for Exam4
Before you take an exam, you should be sure to collect a few key pieces of your information from ExamReporter and the Exam Schedule.
How to Take Your Take-Home Exam
Please note: Before you begin, go to Exam4 to download and/or print your exam. Look for your course number–section (i.e. 11164-1-Antitrust Law), unless you have an accommodation/postponement and something else is listed in ExamReporter. The exam link will appear in course number order. You'll also need info from ExamReporter before starting your exam. For step-by-step instructions on how to download your take-home exam questions, please watch this quick video.
Print your take-home exam questions
Getting Started
- Close all open files and programs and restart your computer.
- Double-click on the red "e" icon on your desktop or in your dock to open Exam4.
Screen 1: Start or Save
- Select "Prepare to start new exam."
- Click "Next."
Screen 2: Exam ID; Course or exam title
- Enter your four-digit Exam ID in both Exam ID fields. (See Finding Your Exam Information for Exam4.)
- Enter your NYU NetID .
- Select your course twice from the dropdown menus.
- Click "Next."
- Check the box in the bottom right corner of the screen to re-confirm your information is correct and then click "OK."
Screen 3: Exam time, font and contrast
- (Optional) You can set a countdown timer and/or an alert. Please know that the timer only begins when you start your exam and will not shut down your exam.You can also choose a preferred font size and contrast. However, exams print according to a format beyond your control.
- Click "Next."
Screen 4: Notice of Instructions
- Acknowledge the honor code, security check, and crash recovery process by clicking "Got it" at the bottom right corner of screen. (Note: The Exam4 honor code is superseded by the Law School’s pledge of academic honesty.)
- Click "Next."
Screen 5: Exam Mode
- Confirm "Exam Mode." (Note: The exam cover sheet establishes what materials and access are permissible for each exam. The Exam 4 software displays what is technically accessible, but the rules of your exam as set by your instructor may be more restrictive.)
- Click "Next."
Screen 6: Almost ready to begin exam...
- Confirm that the info you entered is correct.
- Wait until your exam's designated start-time. Then click "Begin Exam."
Congratulations, you are now ready to begin taking your exam.
Watch: How to download take-home exam questions
How to Suspend, Resume, & Submit a Take-Home Exam
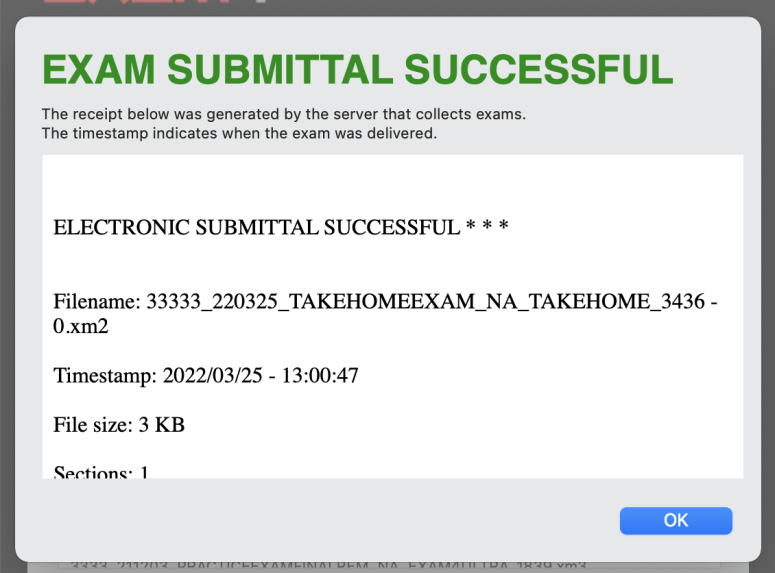
To suspend a full-period exam and resume it later please review this video.
Once you have submitted and exited an exam, you can no longer get back into it.
- Select "End Exam" in the top left-hand corner.
- Click "Confirm," then "OK," and then "Submit Electronically."
- You'll get a receipt with a green banner confirming your exam has been submitted successfully. Click the "I understand" box and then "OK."
- Click "Exit Exam4" and "Exit Exam4 Now."
- Check "I’m sure" and then "Exit Exam4."
- Take-Home exam submissions may take up to 30 minutes to appear in ExamReporter. Please note that your receipt is your proof that you have submitted your exam.

