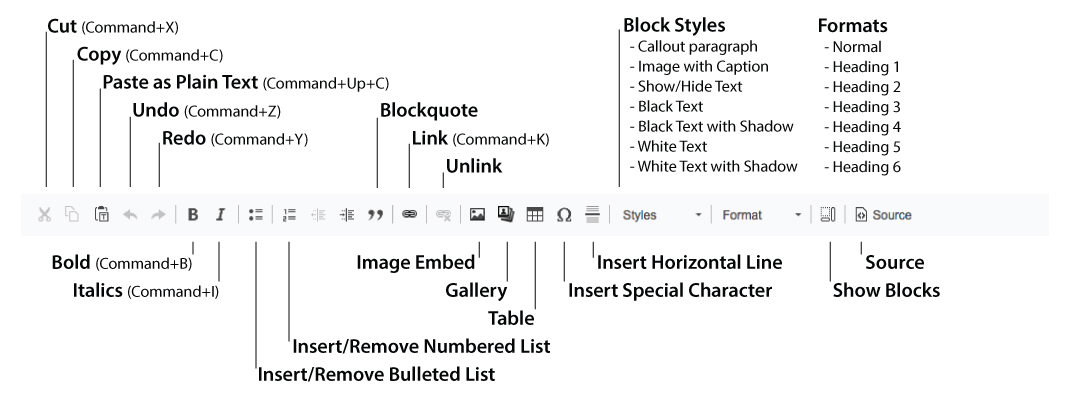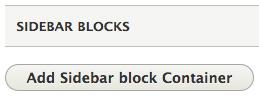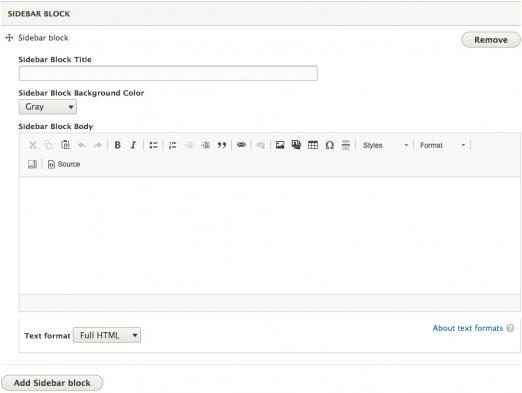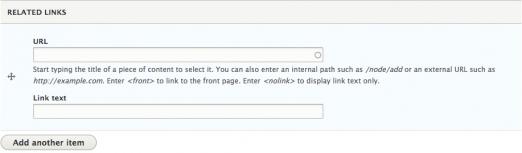Required Accessibility Compliance
It is required that all content added to any NYU website comply with the University's accessibility rules. If you are unfamiliar with this topic, please review our accessibility documentation.
Logging In
Choose one of three ways to log in:
- Go to: http://www.law.nyu.edu/user and log in with your netID and password; then go to the page you'd like to edit.
- Visit a page and add /edit to the end of the url, for example, https://www.law.nyu.edu/mypage/edit, and then log in using your credentials.
- If you get a 'Page not found' message, use the first log in method.
- Visit a page and press CTRL + E and then log in using your credentials.
- If nothing happens, click once in the content area on the page, then try again.
- If you get a 'Page not found' message, use the first log in method.
Making Basic Edits on an Existing Page
Regular Editing
Most editing will take place in the Body region of the page.
At the top of the Body region, you'll see the editor toolbar. The following image indicates what each tool does:
Importing content from other applications
Please do not paste content from other sources (MSWord, for example) directly into the editor—use the Paste as Plain Text tool (Cmd + Shift + V) instead. This will clean any non-web styles from the content that might cause problems. After you've used this tool, then you can apply headings, make lists, add links, etc.
Alternatively, if you are on a Mac you can paste content from an outside application first into TextEdit, a text editor found on all Mac computers. Then you can copy and paste the content from TextEdit into Drupal. This step preserves your basic styles and links, but cleans out any non-standard styles.
Text Styles and Formatting
Please do not try to override our site styles with custom formatting. This may cause other layouts, such as mobile or tablet layouts, to not display properly. Styles for web content are controlled by an overall site style guide. This helps content stay consistent across pages and helps our site to meet requirements for accessibility.
Linking to pages and files
See the Linking document.
Working with Images
See the Working with Images page.
Content Readability
It is important to organize your content into logical chunks with descriptive, but concise subheadings styled in the correct format so a reader can easily scan your page. You can read more about content organization at NYU's Accessibility website.
Presentation Techniques
You can also use other techniques to make your content more readable
- Bullet Lists
- Numbered Lists
- Highlight an important part of the text using the Blockquote tool.
- Use the callout paragraph style to make the introductory sentence or two stand out from the rest of the page.
- Add images to give your page some visual interest. See Adding Images.
- Use sidebars for secondary or related information. See Adding Sidebars.
Previewing and Saving
- Click the Preview button at the very bottom of the page to make sure your edits display as you want them to. (The preview won't render every element on the page, but it will show you what your main content will look like after saving the page.)
- Click the green Back to Content Editing button to return to the editor.
- When you’re ready, click the Save button at the bottom of the page.
Don't lose your changes!
For security reasons, editor sessions will automatically get closed after 60 minutes of inactivity. To make sure you don't lose any of your work while in the editor, be sure hit Save from time to time. This way if you need to switch tasks during an editing session, you won't lose your work.
Optional Items
Sidebar Blocks
While the key information on your page should be in the body region of your page, you can use sidebar elements to include secondary or related information. You shouldn't use these regions for critical information, since they are displayed below the body content on mobile devices.
To add a sidebar, click the Add Sidebar block Container button in the Sidebar Blocks region.
To add sidebar elements:
-
Fill out the Sidebar Block title
-
Select the Background Color of your block’s title
-
Add your sidebar content in the Sidebar Block Body field
-
You can add more Sidebar Blocks by clicking the Add Sidebar Block button
- To add images to your sidebar see the Adding Images section.
You won't be able to preview your blocks like you can the Body section. To view your sidebar edits, save the page, and then edit again if you need to make any adjustments.
If you need to reorder your sidebar blocks, you can use the drag handles to adjust the order.
To hide the sidebar blocks editor, click the Collapse button. Click the Edit button to view these fields again.
Related Links
You can add related links that usually point to somewhere else on the site, or even to a different website. These related links will show up below the main content on the page.
Restricting access to your pages
You can use the Restricted drop-down to control what groups can visit your pages. If you want to require that visitors log in with their NYU credentials before viewing the page, choose the netID option. The other options are for specific purposes. Please email law.web@nyu.edu if you have questions about using them.