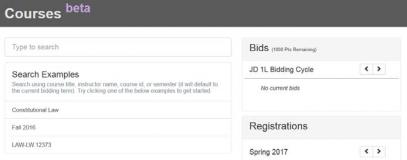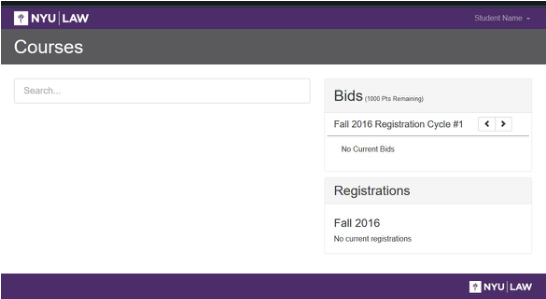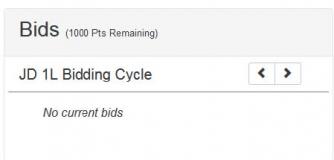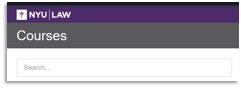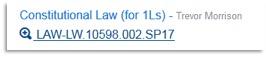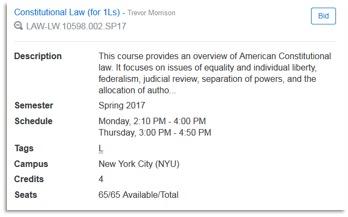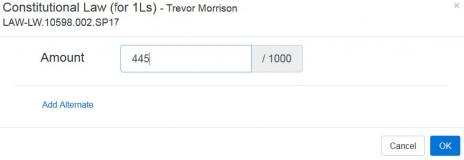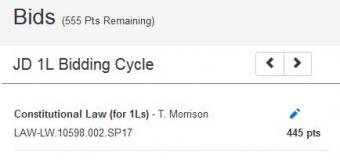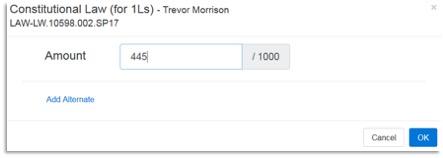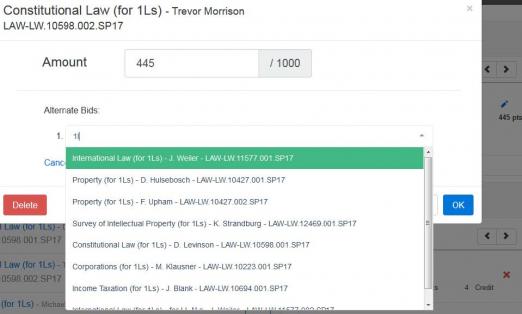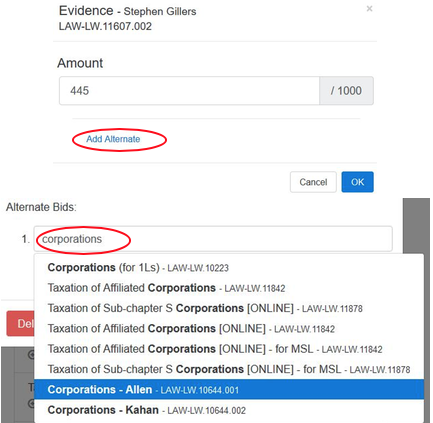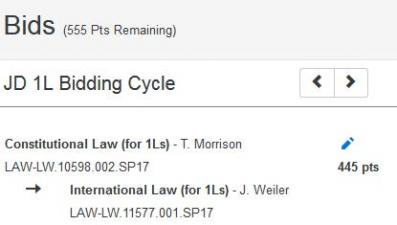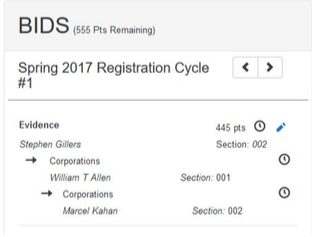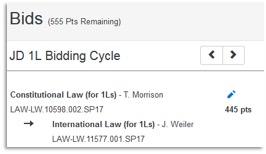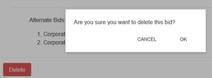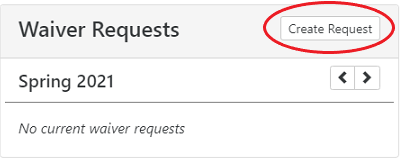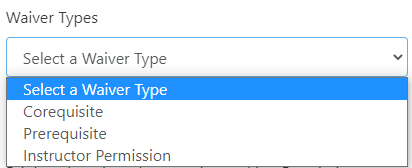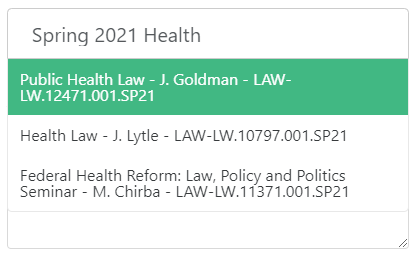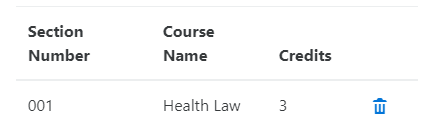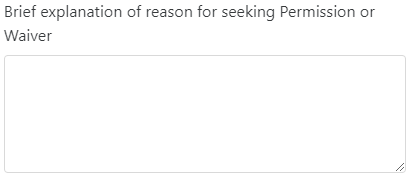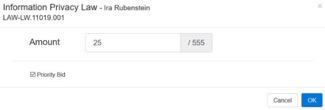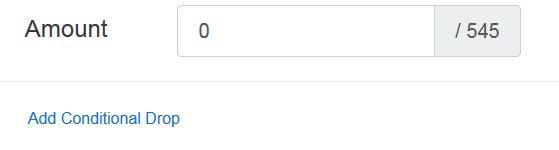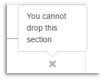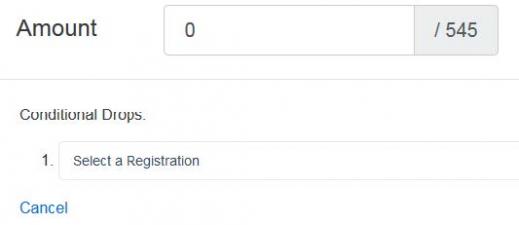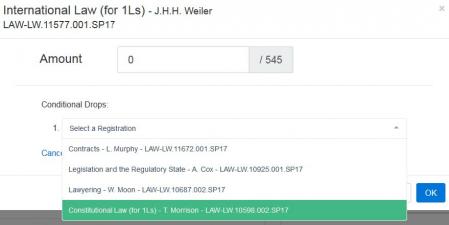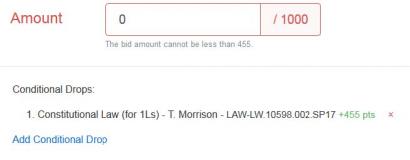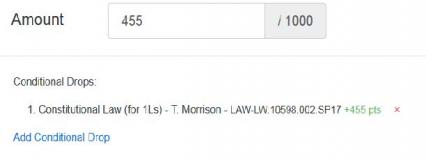Through COURSES, the Law School's bidding system, you can register for classes, check your law school schedule, or check for blocks that prevent registration.
Registration Home
After logging in, you will see a home page: with your bidding cycle. Note: First-year students will see JD 1L Bidding Cycle throughout this process; second- and third-year students will see the semester and year.
The “Bids” section will show your current bids while the “Registrations” section will show the classes for which you are registered. Next to “Bids” you will see how many points you have left to bid.
Searching
To bid on a class, you must search for it by typing the class name, instructor, or course ID in the Search field.
Note: the search function may be sensitive – if you input one wrong letter, space or symbol, your search will not yield results. If you are having difficulty finding a class, type a single word for the class instead of the full name.
Search results include basic information about the class including its class number and section number. (Electives for 1Ls will be marked accordingly.)
Click the CourseID link for a more detailed description of the class (full class description, schedule, credits):
Bidding
When you have found the desired class, you can place a bid on it by clicking the “Bid” button.
The window below will appear so that you can enter the number of points you wish to bid on this class. After you enter the bid amount, click “OK”:
Once you submit your bid, you will be able to see how many points you have left to bid:
Alternative Bids
When entering your bid for a class during bidding cycles, you may also add up to two alternate classes. To do so, click the “Add Alternate” link, and then type the Class Name, Class ID, or Instructor Name of the class you wish to add as an Alternate, and select the relevant class section from the list:
Your principal and alternate bids will look as follows:
The number of points that you entered as your “principal” bid will roll over to your alternate bid if you do not win the first option. In the example above, you would like to win Constitutional Law and if you do not win Constitutional Law you would like to be enrolled in International Law. Note that you may enter as Alternate Bids different sections of the same class.
Modifying and Deleting Bids
You may modify any of your bids for the current Bidding Session by clicking on the stylus icon.
You may delete a bid by clicking on the stylus icon, selecting “Delete,” and then “OK” to confirm that you want to delete the bid.
Remember to submit your bids by the deadlines stated on the Registration Calendar.
Bidding on a Class Which Has a Pre- or Co-Requisite
When bidding on a class which has a co-requisite, you will receive a warning (yellow triangle) if you have not completed or are not bidding on the co-requisite. You must bid on the co-requisite in addition to bidding on the class. Check the Registration Calendar for the date by which you must be registered for the co-requisite before you are dropped from the class.
If you want to waive a pre- or co-requisite, you can submit a request via COURSES.
Note: waivers for Stern Preferential courses should be submitted via the Law Registrar's Service Desk, not through COURSES.
From the Waiver Requests section, begin by clicking the "Create Request" button.
Select the appropriate waiver that you are requesting.
Once you select the waiver type, you can then search for the class and section that you want the waiver applied to.
After you select the course, you should see the section number, course name, and credits.
You will be required to provide a brief explanation for requesting a waiver.
Priority Option
The course priority option assists JD students satisfy the Substantial Writing requirement and LLM students with bar eligibility by giving them priority to register for one class that they may need to take. The priority option is available for only certain classes (courses that offer writing or a subset of those approved by the NY Court of Appeals to meet §520.6 requirements, respectively) and can be exercised only one time (including for JD students exercise a priority for one Option B course). If you win a class by using the priority option, the option is no longer available to you.
For the 2023-2024 academic year, the courses available for LLM bar priority bidding are:
Fall 2023 LAW-LW.11279.001 Real Estate Transactions [Korngold, Gerald]
Fall 2023 LAW-LW.11607.001 Evidence [Capra, Daniel J.]
Fall 2023 LAW-LW.11607.002 Evidence [Murphy, Erin E.]
Spring 2024 LAW-LW.11607.001 Evidence [Capra, Daniel J.]
Spring 2024 LAW-LW.10118.001 Secured Transactions [Warner, Ray]
Spring 2024 LAW-LW.11019.001 Information Privacy Law [Strandburg, Katherine Jo]
If you drop a class won using the priority option, you will not be able to make use of the priority again.
NOTE: A limited number of seminars may restrict the number of students that may write an Option A paper in a seminar, i.e., not all students that win a seat in a seminar will be able to satisfy substantial writing. Please check course descriptions. A professor may want to require permission to register for the writing credit of their seminar. Therefore, you should take this into account when bidding. If you win a seat in the seminar remember that you must separately add the writing credit during the bidding period.
If you will satisfy the substantial writing requirement in a seminar or course (as opposed to Directed Research), and you have received faculty approval (when applicable), you must register through COURSES during the bidding period for the additional Writing Credit associated with the seminar/course by the stated deadline. After COURSES closes for registration you must submit an add/drop form to your program office by the stated deadline. No retroactive registration is permitted.
To exercise the priority, check the box for “Priority Bid “in the Bid window.
Conditional Add/Drop (Available only starting the second cycle)
The conditional add/drop feature will be available beginning cycle #1 of each semester in addition to the alternate bidding feature. This will be useful to students in programs that allow for pre-registration of non-required sections (e.g., LL.M. in Corporations that may want to switch Corporations sections). The conditional add/drop feature will allow you to drop class “X” if and only if you can get into class “Y”; you may allocate the points you paid for class “X” toward your bid for class “Y.”
Please see the following instructions on how to choose the conditional drop feature:
- When you open a bid window in a cycle when the feature is available, you will see a link to conditionally drop a course from your existing registrations (Figure 1)
- Some courses are flagged as non-droppable
- While you cannot drop a course if it is your only registration in a term, you should still be able to conditionally drop it (meaning you will still maintain at least one registration in the term.
- Non-droppable courses (including single registrations) are noted by a greyed-out 'X' in the Registrations list.
- If you do not have at least one registration that is considered droppable, you will not see the 'Add Conditional Drop' link (e.g., if you are registered only for the pre-registered courses, which are not droppable, you will not see this link).
Add Conditional Drop
- Once the "Add Conditional Drop" link is clicked, a drop-down list of available registrations will appear.
Select a Registration - Select a course you wish to conditionally drop from this list. Once a course has been selected to be conditionally dropped as part of a bid, it will not appear for any other bids (i.e., a course can only be conditionally dropped as part of one bid).
Choosing a Section - If the conditionally dropped course had a closing price over zero, those points are now required to be part of the new bid. In this example, the closing price for Constitutional Law is 455 points (green +455), and the bid validation now shows that 'the bid amount cannot be less than 455'.
Refunded points from a Conditional Drop are required to be spent as part of the bid - Once the bid value reaches that minimum, the validation will be correct.
Validated Bid amount - You may drop as many courses as you have droppable registrations. For 1Ls only the elective course is a droppable registration.
- Once the bid is created, it will show in your bid list.
- The section on top is the course to be added
- The trash can icon denotes any registrations to be conditionally dropped
- The points in green denote the points being refunded form the to-be-dropped registration
- NOTE: Validation warnings/failure messages do not update when conditionally dropped sections are added to the bid; the bid will go through validation when you try to save it. An example: If you are trying to conditionally swap sections for the same course, there will be a Bid Fail alert that the course is 'previously taken'. If the confliction section is being conditionally dropped the bid will validate properly and save, and the warning won't appear in the bids list.
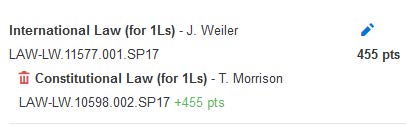
Results
To view bidding results either:
1. Log into COURSES; under "Registrations" you will see the list of classes in which you are currently enrolled; or
2. Log into COURSES; under "Bids" move to the prior registration cycle to see your results for the same and the reason why you won or lost a bid. Hover over the symbol before the class to see the explanation of the results.
Dropping a Class
To drop a class, scroll down to the "Registrations: a portion of the COURSES screen. Click on the red "x" to the right of the class you want to drop (see below). If you want to drop a class in a different semester, use the directional arrows to go to the appropriate screen.